For almost two years, I synced OmniFocus through The Omni Group’s excellent (and free) Omni Sync Server service, but I switched to a manual WebDAV location hosted on my Macminicolo machine because I like to be in control of the app’s sync sessions, and to fiddle around with ways to better automate the app’s syncing system.
- OmniFocus for the Web is a browser-based companion app that works in tandem with OmniFocus for Mac and iOS to provide access to the core features of OmniFocus from any modern web browser. The app is provided as an optional subscription-based add-on to your existing OmniFocus purchase, or as part of an OmniFocus subscription package.
- In the context of this manual, a task is something you’d like to accomplish in the real world that you’d capture with OmniFocus (where it would then become an item). To-do is another word with the same meaning.
- Upon opening Omnifocus the first time, the robust set of features feels a bit intimidating. So I found the Macsparky field guide on Omnifocus to get me started. At first, I was a bit hesitant – being a totally blind individual, web based video courses often tend to be inaccessible to me, as 'click here and drag this' leaves a lot to be imagined.
Appendix C
OmniFocus as a standalone app is an incredibly powerful tool. Beyond what you can do with OmniFocus alone, the app interacts with other apps and services to help you get stuff done with even greater convenience and efficiency.
This appendix lists ways that OmniFocus can be used in tandem with other software to help you achieve your goals.
Today Extension
OmniFocus brings a status summary to your desktop with the OmniFocus Today extension, which you’ll find listed in the Extensions section of macOS System Preferences.
With the Today extension turned on, you can view items that are due soon and overdue in Notification Center, and when they’re complete, check them off right there — the items’ status updates in the app along with any changes you make.
Choose which items appear in Today notifications with OmniFocus’s Badges preferences.
To change the position of the OmniFocus widget in Notification Center, click Edit at the bottom of the Today pane.
Interactive Notifications
If you use notifications for OmniFocus on your Mac, you can add a bit more oomph to things that really need your attention by requiring an interaction when they appear.
OmniFocus uses technology introduced in macOS Mojave to power its notifications system, providing alerts on your Mac even when the app is closed. Because of this, the notifications feature will not appear in OmniFocus when using operating systems prior to macOS Mojave (10.14).
To set up interactive notifications, first visit Notifications preferences and be sure that Notify on this Mac is checked. Next, open Notifications in macOS System Preferences and choose OmniFocus in the list of apps. Select Alerts as the type of notification you’d like to receive.
From now on, OmniFocus notifications you receive on your Mac will remain on screen until dismissed. You’ll have the following options when dismissing an alert:
Close—Dismiss the notification from your screen without affecting it in any other way.
Actions—Open a submenu with the option to either mark the item Complete in OmniFocus, or Snooze the notification for 15 minutes. Postponing the notification in this way doesn't affect dates assigned to the item; it just reschedules the notification to occur again later.
Item Title—Click the item title to open OmniFocus and show the item in the Forecast perspective in your currently active window. OmniFocus will launch if it was closed at the time.
Copy as TaskPaper
Most aspects of an OmniFocus item can be represented as tags in the plain text syntax used by Hog Bay Software’s to-do list app TaskPaper. The Edit > Copy as TaskPaper menu item provides an easy way to bring items and their properties (such as due date, tag, or repeat type) from OmniFocus to any other app that supports the TaskPaper tag syntax.
OmniFocus also supports pasting plain text lists formatted in TaskPaper syntax into the open window of an OmniFocus database. So while Copy as TaskPaper can be used to share OmniFocus items with TaskPaper itself, its primary use is as an intermediary between OmniFocus and other apps that support TaskPaper’s tag system.
This can be used to (for example) batch process dozens or hundreds of OmniFocus items at once, round-tripping them out from OmniFocus in the TaskPaper syntax, performing the batch processing actions, and bringing them back to OmniFocus without loss of important metadata.
See this support article for more details on TaskPaper syntax and a list of supported TaskPaper tags.
Archiving and Backup
When your database grows large, unwieldy, or full of obsolete items, or when you need to refer back to versions of your data from days gone by, the archiving and backup features of OmniFocus for Mac here here to lend a hand.
Creating an Archive
After a while of using OmniFocus every day, your database may become quite large, and especially if you synchronize with a mobile device, things could get quite slow. Most of the items are probably completed or dropped items that you rarely or never need to review, so OmniFocus includes a command to archive those old items to a different file, keeping your main database sprightly and nimble.
To archive your old data, choose Move Old Data to Archive from the File menu. A sheet appears with a date field; any items completed before that date, or dropped items that haven’t been changed since that date, will be moved to the archive.
OmniFocus saves your archive file in the same place as your main database.
- Omni store version:
~/Library/Containers/com.omnigroup.OmniFocus3/Data/Library/Application Support/OmniFocus/
- Mac App Store version:
~/Library/Containers/com.omnigroup.OmniFocus3.MacAppStore/Data/Library/Application Support/OmniFocus/
Where ~ is your home folder. If you ever want to look at your archived data, choose Open Archive from the File menu; your archive opens in its own window.
To retrieve items from an archive you’re browsing, drag and drop them into the desired location in your main database (copy and paste works too). In either case, a copy remains behind in the archives; the archived copy can be retained as a record or manually deleted to keep things tidy.
Restoring from a Backup
OmniFocus errs on the side of meticulous data preservation, automatically backing up your database once every two hours, in one of the following folders.
- Omni store version:
~/Library/Containers/com.omnigroup.OmniFocus2/Data/Library/Application Support/OmniFocus/Backups/
- Mac App Store version:
~/Library/Containers/com.omnigroup.OmniFocus2.MacAppStore/Data/Library/Application Support/OmniFocus/Backups/
OmniFocus keeps up to 100 backups of your database at a time, which comes to about 2 weeks worth if you run OmniFocus continuously (more for most people, since a backup can’t happen if OmniFocus isn’t open).
To restore a backed-up version of your database, choose Show Backups from the File menu, then double-click to choose a backup file to view. It’ll open in its own separate OmniFocus window so you can browse it and determine if it’s the one you want; if so, choose Revert to This Backup in the notice bar and it’ll replace your current database.
Printing
To print content from OmniFocus to paper (or save it as a PDF), first set up a window that contains exactly the data you want by focusing , selecting items in the sidebar, or expanding and collapsing rows in the outline. Then choose Print from the File menu. OmniFocus resizes the content to fit horizontally on the paper you’ve chosen.
Exporting
Your data belongs to you; if you want to send it to other applications, run scripts on it, publish it on the web, or do other exciting stuff with it that we haven’t even thought of, you’re more than welcome to write it out to the format of your liking.
To export your database, choose File > Export, and then choose a format and a location. The available formats are:
OmniFocus Document — This is an ordinary OmniFocus document, like the one that you use as your database. If you open such a file in OmniFocus, it appears in its own window and you can work with it normally, but settings specific to your database (such as custom perspectives and View options) don’t come along with it.
Plain Text — This is a lightweight plain-text representation of your data, able to be opened in the text editor of your choice.
OmniFocus’s plain text export is inspired by TaskPaper, the light to-do application from Hog Bay Software. As such the output should be roughly compatible and able to be imported to TaskPaper with a minimum of fuss; see Copy as TaskPaper for more on OmniFocus and TaskPaper compatibility.
Simple HTML — This is a single-file HTML representation of your data; the stylesheet and even the icons are embedded in the HTML. If you are proficient with CSS, you should be able to restyle the result however you like.
Comma Separated Values (CSV and CSV UTF–16) — CSV is a common syntax for applications old and new on all platforms: all of your data in a plain text file with its columns separated by commas. Once you have your data in CSV format, it’s easy to run scripts on it, convert it to some other format, or open it in applications that understand it (like OmniPlan). If you’re having trouble persuading other applications to read the non-ASCII characters in your CSV file, such as accented letters or non-Roman characters, try exporting with the UTF–16 CSV option.
Backup Document (OmniFocus) — This export option creates a file in a format (.ofocus-backup) that is essentially the same as the standard OmniFocus database format, with one key difference.
Unlike a standard OmniFocus database file, when you open a backup in OmniFocus, the option to Revert to This Backup appears in a notice bar beneath the toolbar. Click this button to replace your local default database with the database contained in the backup.
Applescript Support
With OmniFocus Pro you have access to powerful scripting tools using the built-in AppleScript library. To access the dictionary of scripting commands specific to OmniFocus, open AppleScript Editor and choose File > Open Dictionary (Shift-Command-O), then choose OmniFocus.app from the list that appears.
You can add scripts that live in your OmniFocus toolbar by placing them in the directory accessible from the Help > Open Scripts Folder menu item.
Check out the resources below to get started with ideas, tips, and help for adding automation to your OmniFocus workflow:
AppleScript discussion on the official OmniFocus Forums.
An AppleScript overview, tips, and an extended list of resources can be found at Inside OmniFocus.
OmniFocus for the Web
OmniFocus for the Web is a browser-based companion app that works in tandem with OmniFocus for Mac and iOS to provide access to the core features of OmniFocus from any modern web browser. The app is provided as an optional subscription-based add-on to your existing OmniFocus purchase, or as part of an OmniFocus subscription package.
Learn more about subscribing to OmniFocus for the Web here.
Action
- An item that’s part of a project, or part of a group within a project.
Action Group
- Also referred to as a sub-project, an action group is a set of actions nested hierarchically within a parent action (which itself can be part of a project).
Active
- The status for an item that’s planned for completion, or a tag that’s currently in use. Active status can be set on projects and tags using the inspector.
Available
- An item state and View option that includes items that aren’t blocked, deferred, or on hold. Availablilty is derived from an item’s defer date, project type, and project or tag status.
Blocked
- The state of an action in a sequential project that comes after the first available action. The blocked state is derived from an action’s position in its project; to unblock an action, either change the project to another type or move the action to the top of the project list.
Complete
- The status assigned to an item when you’ve finished it, or finished all the actions that comprise it (in the case of a project or group). Click an item’s status circle to mark it complete.
Database
- The file that OmniFocus uses to hold all of the information that you add to the app. OmniFocus and its various perspectives act as windows onto your database, interpreting the data there in ways that help you get stuff done. Typically, you’ll only interact with your primary default OmniFocus database; you can open multiple windows onto it at once to maintain different view states simultaneously. More rarely, you can open multiple database files at once to restore from a backup or archive, or view the contents of an OmniFocus database other than your own.
Defer Date
- A date and time assigned to an item that you don’t want to (or can’t) consider for completion until later. When the defer date is reached, the item becomes available for work. Also referred to as the Defer Until date.
Dropped
- The status for a project, folder, action, or tag that is no longer being considered for completion. Use the inspector to set one of these as dropped.
Due Date
- A date and time assigned to an item by which the item must be completed.
Due Soon
- A designation for items whose due dates are approaching. Items that are due soon are styled in amber for greater visibility. The exact meaning of Due Soon is configurable in Dates and Times preferences.
First Available
- An item state and View option that represents a project’s first action as the only one available. First Available status is derived from an action’s position within a project and the project’s type: for sequential and parallel projects, the first available action is the first action in the project list. For single action lists, all actions are equally available.
Flag
- A mark of privileged, eye-catching status bestowed on an item. What this special designation means is completely up to you, but it’s a great way to keep important things from falling through the cracks. Items that are flagged are styled in orange for greater visibility.
Group
- A collection of items nested hierarchically within another item. Groups created from inbox items are item groups, while groups created within projects are action groups (also sometimes called sub-projects).
Hidden
- An item that exists in your database but isn’t exposed by the View options of your current perspective. Relevant when the app gives notice that you might be deleting something by mistake.
Inbox
- The built-in perspective designed to hold tasks and to-dos that you’ve entered into OmniFocus as items, prior to processing them into projects, actions, and groups.
Inspector
- A pane on the right side of the OmniFocus window that holds the suite of tools for adding and changing the details of an action, project, or tag. With something selected in the outline or sidebar, the inspector automatically shows fields relevant to the details of the selection. Click the Inspector button in the toolbar, or choose Show/Hide Inspector from the View menu to show or hide it.
Item
- Items are representations of tasks and to-dos in an OmniFocus database. Types of items include: inbox items, actions, projects, and groups.
On Hold
- A status for projects and tags that aren’t relevant to your plans right now, but may be in the foreseeable future. Use the inspector to set projects and tags on hold.
Outline
- The place where you see and interact with your items in OmniFocus, usually through a hierarchical view of your database. Specific perspectives (such as Tags and Forecast) have specialized ways of showing your data that eschew or modify the typical project hierarchy.
Overdue
- A state for items whose due dates are past. Items that are overdue are styled in red for greater visibility.
Parallel
- A project or group that doesn’t place particular emphasis on the order in which its actions are completed. All actions are considered available, though the topmost action is still considered the first available action for the purposes of View options.
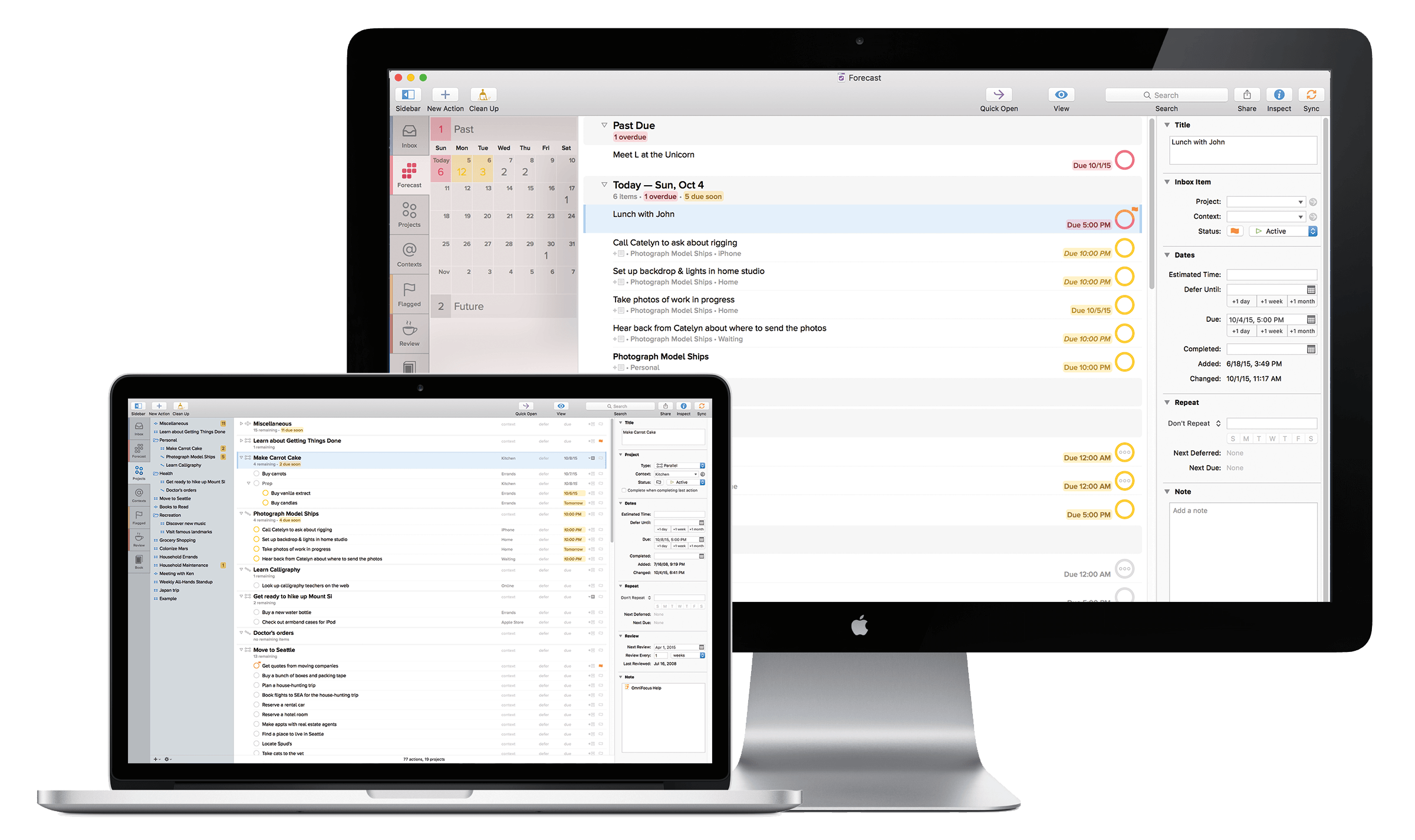
Perspective
- A view on your OmniFocus database that appears in the perspective list and is detailed in the outline. OmniFocus comes with six built-in perspectives and two transient reference perspectives (Completed and Changed). Custom perspectives can be created in OmniFocus Pro.
Perspective Editor
- With OmniFocus Pro, the editor used to create new perspectives or edit existing custom perspectives. To open the Perspective Editor, choose Show Perspectives from the Perspectives menu.
- Plug-In
- With OmniFocus Pro, Omni Automation Plug-Ins are JavaScript tools for automating various tasks in OmniFocus. See Omni Automation for more information.
Project
- A to-do item that’s larger in scope or permanence than a simple action, potentially containing several actions and groups within it that must be completed before the project can be marked complete.
Remaining
- An item state and View option that represents all items that haven’t been completed or dropped. Remaining is derived from an item’s attributes and not set directly.
Resolved
- An item state that includes all items that have either been completed or dropped.
Sequential
- A project or group whose actions must be completed in a specific order. The first action in the list is the only one available for completion; all later actions are considered blocked.
- A pane that holds the vertical column of perspective tabs, and displays additional levels of hierarchy for perspectives that support them. The sidebar appears to the left of the outline; click the Sidebar button in the toolbar or choose Show/Hide Sidebar from the View menu to show or hide it.
Single Action List
- A project whose actions are equally available regardless of sequence. Unlike other project types where completion is the goal, single action lists persist regardless of whether they contain available actions.
Status Circle
- A graphical depiction of an item’s status (due soon, overdue, flagged, or repeating), as well as a target to click to mark an item completed.
Sub-Project
- A term synonymous with action group; a group of actions nested hierarchically within a project.
Sync
- Storing your database on a cloud server to keep it in sync on all of your devices with OmniFocus. Or, the act of synchronizing with such a remotely stored database.
Tag
Omnifocus For Mac Manual Software
- A person, place, thing, state of mind, or other factor relevant to the completion of a given action or project. These exist outside the project hierarchy and represent another axis from which to view the items you’ve accumulated in your database. An item can have as many tags as you find to be useful.
Task
- In the context of this manual, a task is something you’d like to accomplish in the real world that you’d capture with OmniFocus (where it would then become an item). To-do is another word with the same meaning.
Omnifocus For Mac Manual Downloads
Toolbar
- A region along the top or bottom of the OmniFocus window that contains controls for modifying the contents of that window.
