- Image Zoom Zoom Into Your Photos To Spot Any Detailing
- Image Zoom Zoom Into Your Photos To Spot Any Detailer
- Image Zoom Zoom Into Your Photos To Spot Any Details
- Image Zoom Zoom Into Your Photos To Spot Any Detailed
Nowadays almost everybody who uses the internet is on Facebook. Facebook is the most popular free social networking website that allows users to connect and share with your friend and family all over the world. Now on Facebook, sharing a photo is too common. People share their personal photos or share images that contain some message or joke. If you like any image and want to see that image in full size, you have to click on it to enlarge that picture. But with the help of imagus or photo zoom chrome extension you can zoom Facebook image or enlarged Facebook images by hovering over them. This extension will enhance your photo viewing experience. You just have to hover the mouse over the image, and you will see the full-size popup of that image.
Photographers love chasing after image quality, including maximum sharpness, detail, and resolution. Most likely, you’ve wondered at some point how to take higher-resolution photos, or increase the resolution of images you already have (whether photographs or digital illustrations). You can turn your photos into a work of art with paint effects, easily add text and merge two images together, all of which are options you can use to make your image shine. GIMP As an open-source solution, GIMP or GNU or General Image Manipulation Program was created to simplify the photo editing features of Photoshop for free. If you need a guide on importing pictures, check this article: Importing Pictures & Videos From a Camera into Windows Live Photo Gallery. The Basics of Editing Your Images with Photo Gallery. Find the image you want to edit and double-click on it. This will take you directly to the Edit menu. Pictures of psoriatic arthritis. In your fingers and toes around your joint before you notice any symptoms in your joints themselves. When you first stand up after sitting in one spot for a.
If you just want to zoom Facebook image only you can go with ‘Photo Zoom for Facebook’ but with ‘Imagus’ extension not only you zoom Facebook image but you can also enlarge images on the web and other social media sites. Imagus works with many popular browsers including Chrome, Firefox, Opera and Safari and covers many popular sites such as Reddit, Imgur, deviant ART, Google Images, YouTube, Google+, Picasa, Facebook, Twitter, Flickr…and many more.
Enlarged Facebook images by Hovering Over Them: –
- We assume that you have google chrome installed. So open the chrome and go to the setting.
- Now click on this Imagus page or go to the setting->more tool->extension->get more extension and search ‘Imagus’.
- In Imagus extension page click on ‘Add to Chrome’ to install the extension.
- After adding Imagus extension to Chrome or any browser, you can set delay, add setting for captions and much more from imagus options panel.
So with this extension you can enlarge web images or zoom facebook image by hovering over them. This is a very old trick to zoom Facebook image or enlarge Facebook images but still very useful. If you are a Facebook fan and don’t have this extension download it, you’ll surely love it.
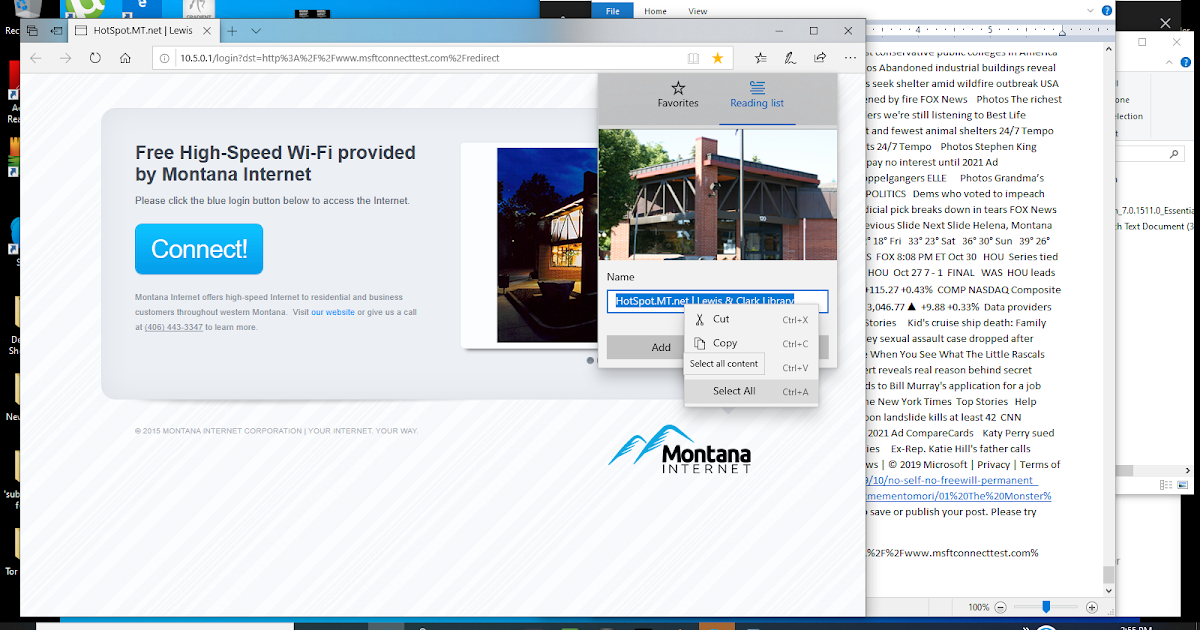
Learn how to zoom and pan multiple images at once in Photoshop! You'll learn pro-level tricks for zooming all open images at a time with the Zoom Tool and for scrolling all images with the Hand Tool, along with how to instantly jump every image to the same zoom level and location!
In the previous tutorial in this series, we learned how to zoom, pan and navigate images in Photoshop. We learned that we zoom in and out using the Zoom Tool, and that we pan and scroll an image with the Hand Tool. In that lesson, we focused on navigating a single image. But just as Photoshop lets us open and view two or more images at once, it also lets us zoom and pan all of our open images at the same time. Let's see how it works!
I'll cover everything you need to know to pan and zoom multiple images in Photoshop as we go through this lesson. But for the best results, you'll want to read through the previous Zooming and Panning Images tutorial before you continue. You'll also want to be familiar with how to view multiple images at once in Photoshop, and how to work with tabbed documents. I'll be using Photoshop CC but everything is fully compatible with Photoshop CS6.
This is lesson 2 of 7 in Chapter 4 - Navigating Images in Photoshop. Let's get started!
Viewing The Images As Tabbed Documents
I've gone ahead and opened two images into Photoshop. By default, each image opens in its own tabbed document, and Photoshop only lets us view one of the images at a time. Here's my first image (portrait photo from Adobe Stock):
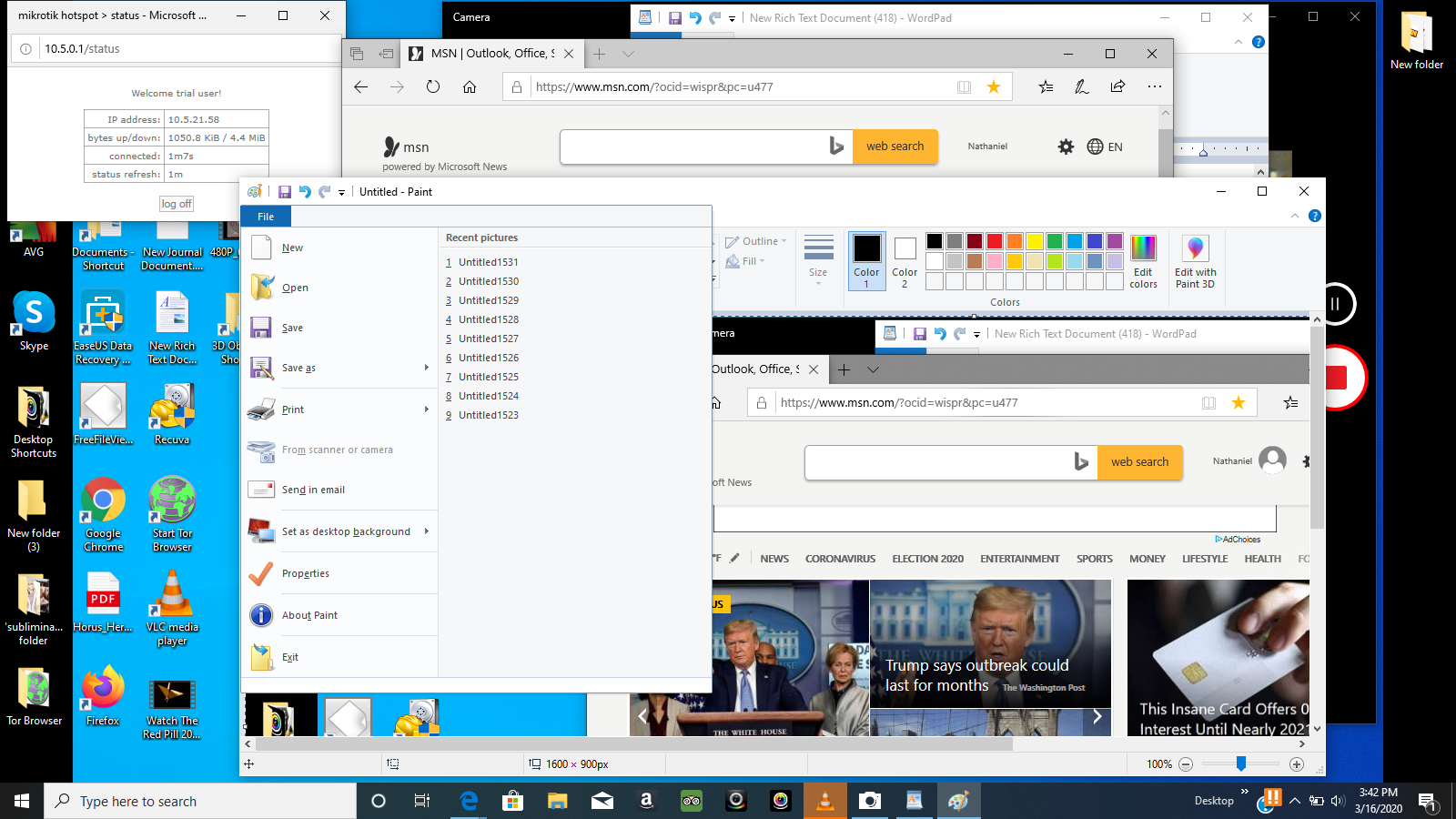
To switch between open images, click on the document tabs. I'll click the tab to view my second image:
This hides the first image and reveals the second one (portrait photo from Adobe Stock):
Viewing All Open Images At Once
To view two (or more) images at once, we can use Photoshop's multi-document layouts. You'll find them by going up to the Window menu in the Menu Bar and choosing Arrange. Select a layout based on the number of images you've opened. Since I've opened two photos, I'll choose the 2-up Vertical layout:
And now the documents appear side-by-side, letting me view both open images at the same time:
Zooming Images In Photoshop
To zoom images in Photoshop, we use the Zoom Tool. Select the Zoom Tool from the Toolbar. You can also select the Zoom Tool by pressing the letter Z on your keyboard:
Zooming A Single Image At A Time
To zoom in on just one of your images, first select the document that holds the image by clicking on its tab. Then, position your mouse cursor (the magnifying glass) over the spot where you want to zoom in, and click. Click repeatedly to zoom in closer. To zoom out, press and hold your Alt (Win) / Option (Mac) key and click. Here, I'm zooming in on the photo on the left. Notice that it has no effect on the image on the right, which is still being displayed at its original zoom level:

Zooming All Images At Once
To zoom in on all open images at the same time in Photoshop, with the Zoom Tool selected, press and hold your Shift key and click on any open image. To zoom out of all open images at once, press and hold Shift+Alt (Win) / Shift+Option (Mac) and click. Here, I'm holding down my Shift key while clicking the image on the left. This time, Photoshop zooms in on both images at once:
Zooming A Single Image From The Keyboard
As we learned in the previous tutorial, we can temporarily switch to the Zoom Tool any time we need it using a handy keyboard shortcut. To zoom in on a single image, press and hold Ctrl+spacebar (Win) / Command+spacebar (Mac) and click. To zoom out from a single image, press and hold Ctrl+Alt+spacebar (Win) / Option+spacebar (Mac) and click. Release the keys when you're done to switch back to the previously-active tool.
Zooming All Images From The Keyboard
To zoom in on all open images at once from the keyboard, just add the Shift key to the original shortcut. To zoom in on all open images, click on any image while pressing and holding Shift+Ctrl+spacebar (Win) / Shift+Command+spacebar (Mac). To zoom out, click on any image while holding Shift+Ctrl+Alt+spacebar (Win) / Shift+Option+spacebar (Mac).
The 'Zoom All Windows' Option
To make zooming all open images at once the default behavior for the Zoom Tool, select the Zoom All Windows option in the Options Bar. Note that you'll need to have the Zoom Tool selected from the Toolbar itself to see the option. To switch back to the original, 'single image at at a time' behavior, uncheck this option:
The 'Match Zoom' Option
Image Zoom Zoom Into Your Photos To Spot Any Detailing
Finally, if you've changed the zoom level for one image, Photoshop lets you quickly jump your other open images to the same zoom level. First, select the document that's set to the zoom level you want to match by clicking on its tab. Then, go up to the Window menu in the Menu Bar, choose Arrange, and then choose Match Zoom:
Panning And Scrolling Images In Photoshop
To pan, or scroll, images in Photoshop, we use the Hand Tool. Select the Hand Tool from the Toolbar. You can also select the Hand Tool by pressing the letter H on your keyboard:
Image Zoom Zoom Into Your Photos To Spot Any Detailer
Panning A Single Image At A Time
To pan a single image, with the Hand Tool selected, simply click and hold on the image and drag it around inside the document window. Release your mouse button when you're done. Here, I'm dragging the image on the right. The photo on the left remains in its original location:
Panning All Images At Once
To pan or scroll all open images at once, with the Hand Tool selected, press and hold your Shift key, then click and drag any open image. The other images will move along with it:
Panning A Single Image From The Keyboard
To temporarily switch to the Hand Tool when any other tool is active in Photoshop, press and hold your spacebar. Then, to pan a single image, with the spacebar held down, simply click and drag the image to move it. Release your spacebar when you're done to switch back to the previously-active tool.
Panning All Images From The Keyboard
To pan all open images at once from the keyboard, press and hold your Shift key and the spacebar. With the keys held down, click and drag any open image to move all of your images at the same time.
The 'Scroll All Windows' Option
To make panning or scrolling all images at once the default behavior for the Hand Tool, select the Scroll All Windows option in the Options Bar. The option will only be visible if you've selected the Hand Tool from the Toolbar itself (not by pressing the spacebar). To return the default behavior to just a single image at a time, uncheck this option:
The 'Match Location' And 'Match All' Options
Image Zoom Zoom Into Your Photos To Spot Any Details
Earlier, we learned that we can instantly jump all open images to the same zoom level using the Match Zoom option. Photoshop gives us a similar option for matching the location, or position, of images. First, choose the document that holds the image with the location you want your other images to match. Click on the document's tab to select it. Then, to jump all other images to the same location within their document window, go up to the Window menu, choose Arrange, and then choose Match Location:

To match both the zoom level and the location of all open images, again select the document you want the others to match. Then, go up to the Window menu, choose Arrange, and then choose Match All:
Where to go next...
Image Zoom Zoom Into Your Photos To Spot Any Detailed
And there we have it! In the next lesson in this chapter, we'll learn all about Photoshop's Navigator panel and why it's perfect for navigating an image when you're zoomed in!
Or check out any of the other lessons in this chapter:
- 02. Zoom and pan all images at once
For more chapters and for our latest tutorials, visit our Photoshop Basics section!
