- How To Format External Hard Drive For Mac And Pc Computer
- How To Format External Hard Drive For Mac And Pc Without
- How To Format External Hard Drive For Mac And Pc Free
- Format External Hard Drive For Mac Os
You can format the external hard drive or USB drive to make it compatible with both Mac and Windows machines. This thing is still unknown for many users but doesn’t worry it’s not complex.
If you are tech savvy and use Windows and Mac computers frequently, then you might need to transfer data between Mac and PC. Windows and macOS filesystems are different and you might need to format the drive every time to use on both platforms. You don’t need to format the hard drive every time you can choose a filesystem while formatting the drive so the hard drive or USB drive work on both Mac and PC
How to Partition an External Hard Drive on Mac. If you want to create multiple partitions on your external hard drive (in fact, you should for better file organization), here’s a step-by-step guide: Step 1: Highlight your drive and click “Partition” in Disk Utility. Open the Disk Utility app and highlight your external hard drive. Insert the flash drive or hard drive you want to format for Windows compatibility. Go to the Applications folder on your Mac’s hard drive, then go to the Utilities folder, and launch Disk Utility. Select the drive you want to format. Warning: the following steps will delete any info you currently have on the drive. Click the Erase button. Before you start, you'll need an external hard drive that works with Macs and PCs. If you don't have such a drive already, we've got instructions for formatting a drive to work with both kinds of. How to Format a Hard Drive for Mac. Note: If you already used your external hard drive on a PC, be sure to back up any files on it. Formatting your drive will wipe out all the data in it. Connect an external hard drive to your Mac. Some external hard drives need to be plugged into an outlet to work. If you want to optimize performance, it’s best to format the drive using the computer’s native file system. If you need to use your drive on both Mac and PC then it’s best to format exFAT. If you are not sure which one is best for you the File System Format Comparisions highlights the main difference between file systems.
So to get rid of these situations we bring here a guide that will help you to format your drive which works on both platforms and you don’t need to format and backup data every time. After cross-compatible formatting, simply unplug the drive from one machine and then plug it into another. Sounds good to you right? So let’s started, how this works.
Understand file systems for Mac and Windows
There are three common file system types to format an external USB or hard drive, SSD drive, SD card and etc. FAT32, NTFS, and exFAT let’s have a look what’s the difference between these formats.
FAT 32 Format
This format is pretty old but supported and it’s not efficient as compared to NTFS. It doesn’t support big features but offers great compatibility which means it’s compatible with all versions of Windows. It can only support 4GB file size and up to 8TB hard drivers. It’s not capable to store files larger than 4GB.
NTFS Format
NTFS is a modern format system and Windows also uses this format for itself and for other non-removable drives by default. This format is also compatible with all versions of Windows but limited to none Windows OS as FAT32.
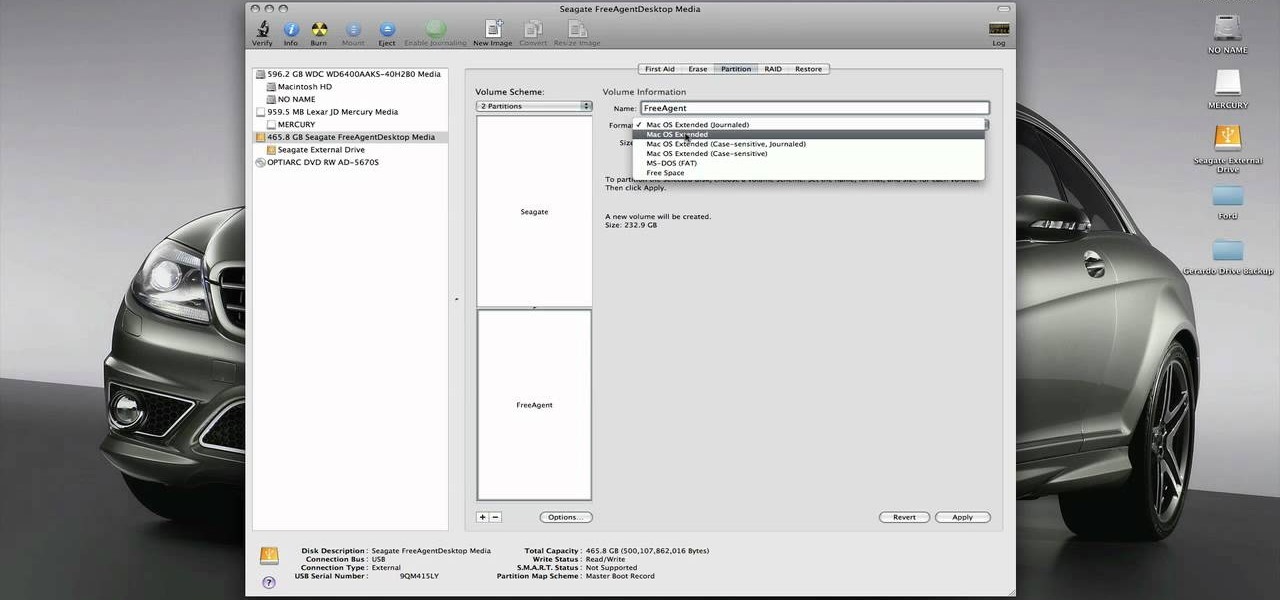
exFAT Format
exFAT drives are faster at reading and writing as compared to FAT32. This format can store large files and it’s also lightweight. It’s compatible with all versions of Windows and the best thing it’s along with Windows it’s also compatible with macOS, Linux, and Android, etc.
- If your drive is formatted as Windows default format NTFS then it’s only readable to macOS. You can’t do more than that or you have to install a separate app on Mac to read write the drive.
- Drive with macOS format HFS+ cant readable to Windows.
- FAT32 format works on both Windows and Mac but the problem is you can only work with files with a maximum size of 4GB.
Learn more: Copy data on NTFS drive in macOS
FAT32 is much better than NTFS and HFS+ becuase it works on both operating systems. You can also install drivers on each OS to make work your drive. So exFAT is much better than all of these formats and a simple option but this will not work on Leopard.
Format a USB Drive on Mac
Time needed: 5 minutes.
First, let’s see how to format an external hard drive or USB drive in macOS which works with both Mac and PC platforms, first plug-in your drive into a macOS machine.
- Disk Utility
Open Disk Utility on your macOS, press
cmd + spacebarkeys, and type Disk Utility in the spotlight search. Open Disk Utility from the search results. - Erase Drive
On the Disk Utility interface, select an external drive click on the Erase button from the top of the window (make sure and backup your drive before erasing it).
- Drive format
Now enter the name for the external drive which will be used after formatting and also select the exFAT for Format option and click on the Erase. This will format the drive as exFAT format and your drive is now compatible with both platforms.
Format USB Drive in Windows
The below steps for formatting external drive is for Windows 10 and also works the same with an old version of Windows. To format your external drive hard drive in Windows to use on Mac and PC platforms, first plug-in your drive with a Windows machine.
Open the Disk Management tool by right-clicking on the start menu icon and then select Disk Management. Now right click on the external drive and click on the format option (double-check the drive name and capacity to make sure you are going to format the right drive.)
Now enter the Volume label as you need and change the File system for exFat and click OK. Now you are done.
Share your experience, how do you use an external hard drive on both Mac and PC. Did you format the drive as exFAT ? or use any utility that helps the system to read another type of file system. Please leave a comment below.

How To Format External Hard Drive For Mac And Pc Computer
Related Content
How to format an external hard drive or USB flash on a Mac computer?
With technology growth, use of data storage formats such as CDs and DVDs are on the decline, but physical storage remains useful, especially if you do not have an Internet connection or file sizes are large. In these circumstances, external hard drives help, but unfortunately these are not always reliable. Apple products are usually able to read Windows-based formats such as MSDOS, FAT, FAT32, ExFat, and NTFS. In most cases, however, Mac machines can only read these formats and are unable to write or change data.
The best way to solve this issue is to reformat your external drive. Changing an external drive or USB flash key format is useful if you are planing to use the device only with Apple products, and especially if you wish to store a Time Machine backup file or create a bootable drive. These are not the only reasons to format your drives - they can often show less space than is actually available or require cleaning of junk files. By formatting your external drive, you also can choose an encrypted file system, which decreases the chance of data or file theft. In this article, we describe recommended file system formats for Mac computers and how to perform a reformat.
Table of Contents:
It is recommended to run a free scan with Malwarebytes - a tool to detect malware and fix computer errors. You will need to purchase the full version to remove infections and eliminate computer errors. Free trial available.
How to format an external drive using disk utility?

Formatting an external hard drive or USB flash key is straightforward. Note: before you start formatting, bear in mind that all data from the drive will be erased, so ensure you have made a copy of your data. Once you have the copy, follow the guide below.
First, connect the drive to the Mac and launch Disk utility, which is under Utilities located within Applications. Find your drive in the left sidebar of the Disk Utilities window, select it, and click the Erase button.
In the pop-up window, choose a format from the drop-down menu. We recommend Mac OS Extended (Journaled). In the second line, enter your drive name or leave it unchanged.
How To Format External Hard Drive For Mac And Pc Without
Click the Erase button to confirm the formatting process. The duration of the process depends on the size of the drive and amount of data contained on it. When complete, the external drive or USB flash key will be empty, fully compatible with Mac OS, and ready for work.

How To Format External Hard Drive For Mac And Pc Free
If you are still experiencing problems with your external drive, look for a possible solution in this article, in which we describe the most frequent issues when using external drives.
Format External Hard Drive For Mac Os
Video Showing how to format external hard drives on a Mac:
